If your WiFi performance is spotty in certain parts of your house or business, you may need a WiFi extender. Occasionally your wireless router doesn’t quite broadcast its WiFi signal into the furthest nooks and crannies of your home. If your device is having trouble maintaining a strong connection to your router it can make things feel slow, or even cause you to drop the connection completely.
What is a WiFi Extender?
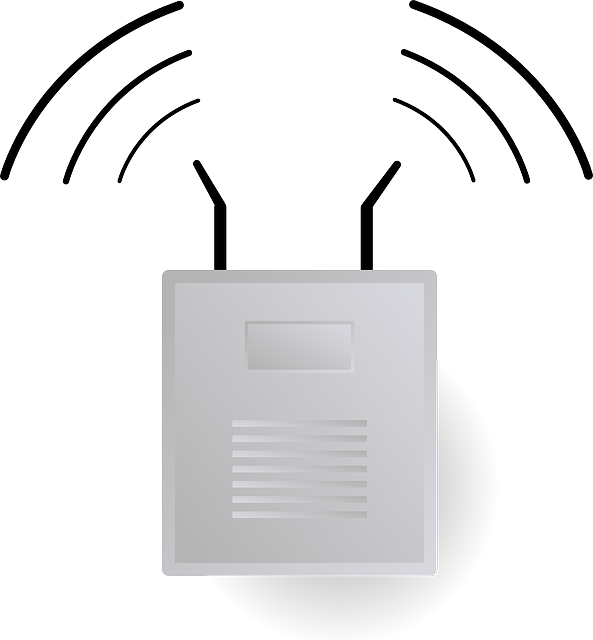
The WiFi signal from your router can be obstructed by walls and furniture. A WiFi extender is a device that remotely connects to your router to extend your signal into difficult-to-reach areas. WiFi extenders, WiFi boosters, and WiFi repeaters are the same thing for the most part.
Before purchasing a WiFi extender, there are some other things you can try to improve your signal range. If the troubleshooting steps below do not solve your WiFi signal issues, you may need to get a WiFi extender. Luckily, WiFi extenders are fairly inexpensive and easy to set up!
5 Easy WiFi Signal Troubleshooting Steps
1. Use an Ethernet Cable
Connect to your router using an ethernet cable when possible (cable with a “fat” phone jack at the end). Your devices all compete for your WiFi signal, so plugging in directly to the router will give you fast direct internet access and free up the WiFi signal for other devices. TVs and gaming consoles are signal hogs and will work best when plugged into the router directly with an ethernet cable.
2. Get Your Router in Position
Position your router high up and in a central location so the signal doesn’t get hampered by walls or furniture.
3. Sniff Out WiFi Signal Dead Zones
Use a WiFi sniffer app to test locations where you are losing WiFi signals. Simply download a WiFi sniffer app and check the signal in the places you’re experiencing issues. Signal strength is expressed as a negative number. -1 is the unattainable goal we’re shooting for. Generally speaking -40 to -60 is excellent. Signals in the -60 to -75 range are acceptable. Anything -80 or above is pretty bad, nearing the point of unusable. If a signal is poor, take a couple of steps left or right and see if it gets any better. You can also try moving furniture if that appears to be the source of signal obstruction. Many WiFi sniffers also will tell you which channels are noisy and which are clear. This is good information to note in case you need to change to a different channel later.
4. Check your Wireless Card
Keep in mind the router is only half of a wireless connection. The other half is handled by the wireless card in your device. Laptops (generally) have more powerful wireless cards than the smaller cards built into smartphones or tablets. If your desktop has an internal wireless card (and the ethernet cable is not plugged in already), try to position it so it doesn’t have to shoot a signal through its own case.
5. Reach Out for Support or Try Advanced Troubleshooting
If you reached numbers 3 or 4 and are still having issues, you can try the advanced troubleshooting option below if you feel comfortable. You can also feel free to call your internet service provider and ask them to assist you. If you are a Webformix customer, we offer extensive support for our customers. If we can’t solve your issue over the phone, we come to your home or business and take a look in person.
Advanced WiFi Signal Troubleshooting
WARNING: Changing settings incorrectly in your router may cause it to need a complete reconfiguration! Do not attempt any of the following unless you know how to return your router to its prior settings (not to factory defaults)!
Most routers operate at a 2.4 GHz frequency. Unfortunately, so do many other consumer-grade products such as Bluetooth, cordless phones, baby monitors, and even microwaves. If you’re in a “noisy” environment with many of these types of signals, you can change the channel on your router to a less congested one. Moving conflicting devices away from each other can also reduce interference.
1. Beware of Baby Monitors Hogging WiFi Signal
If you’re using a dual-band router, try shutting off the 5 GHz band. Some devices do not support 5 GHz, and it also has a shorter range and is not as effective at penetrating walls as the 2.4 GHz band. The 5 GHz band would be most useful in extremely noisy 2.4 GHz environments such as massive apartment complexes where you would overlap with many other wireless networks. If this is not the case, it’s better to shut it off and clear the airwaves.
2. Is Router Firmware Up-to-Date?
Make sure your router’s firmware is up to date. Usually, this can be found on the manufacturer of your router’s website, or simply by searching your router’s model number with the word “firmware” after it. Be very careful to get the firmware for your exact model number or there may be compatibility issues. Occasionally, a firmware update will require you to reconfigure your router completely, so heads up.
3. Get a WiFi Extender
WiFi extenders can extend the range of your WiFi signal. They are fairly simple to set up and are inexpensive. If the WiFi extender doesn’t solve the problem, another option is to get a second router. In some cases, a second router can be configured as an additional access point. As a general rule greater success is achieved when your main router and WiFi extender or secondary router are the same brands.
Final Thoughts on on Home WiFi Quality
In addition to these troubleshooting steps, keep in mind that your wireless router needs to correspond to the square footage of your residence. The TP-Link routers sold by Webformix are intended for a space that is up to a 2-bedroom house. Of course, the configuration of the house and furniture can significantly change its functionality. If your residence is larger, you’ll want to purchase a router intended for a larger space from another retailer. Likewise, you may need to use a WiFi extender if you have a router of the correct size, but your home is furnished or divided in a way that diminishes signal quality. Feel free to reach out to the Webformix support team if you need assistance with your Webformix router!



Recent Comments