Is your computer running slow? Computers used by kids, the elderly, and people who are just not very tech-savvy can have slow speeds because they just aren’t aware of simple maintenance and care steps. There are a lot of things that can slow computers, and many are very simple to fix yourself. In this article, we give some easy slow computer troubleshooting steps that you can use to declutter and boost speed.
Be advised, this guide uses examples from a computer that uses Windows 10. If you have a different operating system the general suggestions still apply. You may have to take different steps to implement them though.
Turn It Off, Then Turn It On Again
While it may seem silly to tell someone to just turn something off and turn it back on again, this is actually the most common fix and it should always be the first thing you do if an electronic device is misbehaving. Sometimes simply restarting a device provides a fast fix. Why does this work? There are actually many reasons. Mainly, it flushes the memory and temporary files, stops memory leaks, stops glitches, and resets wireless connections.
How Many Programs are Running?
By now you may have heard of “background apps.” On your phone, you should disable these or close them out regularly to prevent them from eating away at your data plan. When it comes to your computer, programs can also run in the background. Here is what you can do:
Taskbar Clean Up
Open any minimized programs and close them. You do this by clicking on the icons on your taskbar (pictured below). This is where programs go when you click on “_” instead of closing them by clicking on “X” in the upper right corner of the window. You may need to hover your mouse over the bottom of your screen to make the taskbar appear.

Using Task Manager
Next, press “Ctrl+Alt+Delete” all at the same time to open your task manager. You will see two sections, one section for apps and another for background processes. You can see this in the picture below on the left. On the right, you can see that if you click a program with your right mouse button a menu will appear. You can also see that there is an information panel showing how much space the programs are using. To close a program that is eating up space or a program that is frozen, right-click and select “End task.”
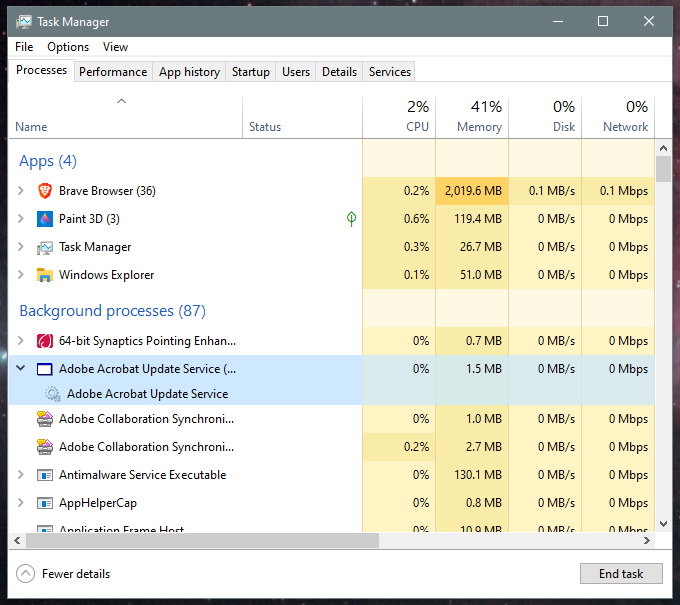
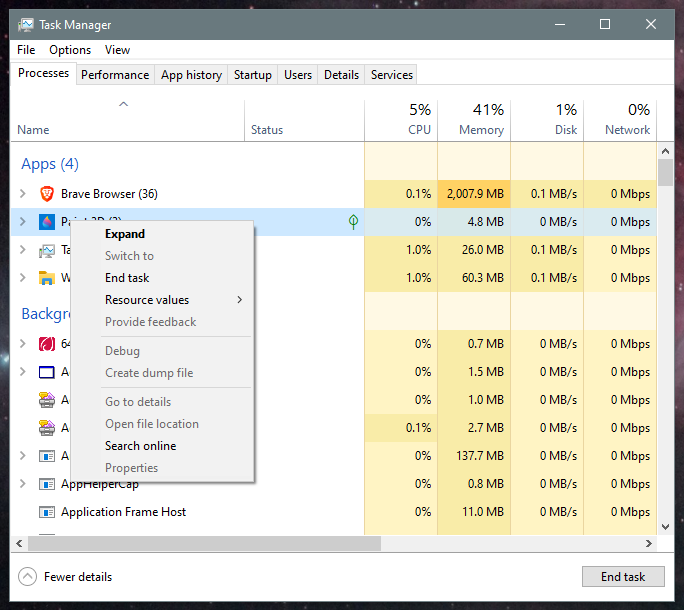
Be careful when doing this for background processes! Some of those processes are critical to your computer’s operation. To find out if it is ok to close them, you can search Google. Just enter a search phrase like “Is it ok to end task for (background process name)?” Be sure to read at least three of the recommended links to make sure that you are getting the correct information! It is better to play it safe when it comes to closing background processes.
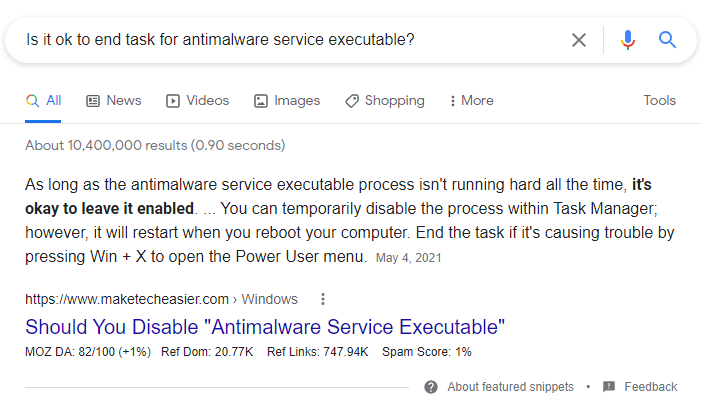
Slow Computer? Install Updates
At the far right end of your taskbar, you may have alerts and notifications letting you know that updates need to be installed. If you click on your notifications or hidden icons you may see these (hover mouse over icons and the name of the icon should be displayed). Install any updates that are pending and restart your computer if it does not do so automatically.
Get Rid of Bloatware to Help Fix a Slow Computer
Bloatware is a term used to describe preinstalled apps, preinstalled games, free trial programs, and adware. When you purchase a new device, companies will have these programs pre-installed on your device. They get some kickbacks that incentivize them to do this. However, you do not need or want most of these apps installed on your device and they contribute to problems that create a slow computer.
To uninstall preinstalled bloatware, all you need to do is open your settings, then click on apps. You will see a list like the one in the picture below on the left. Some programs will allow you to uninstall them. Others can be more annoying. For example, even though I would never in my life use Microsoft Edge for browsing the web, I am not allowed to uninstall it. It is basically permanent bloatware in the Windows operating system. However, pre-installed games and other apps can and should be uninstalled. Below on the right, you will also see that you can uninstall apps from your start menu by right-clicking on them and selecting “Uninstall” from the menu.
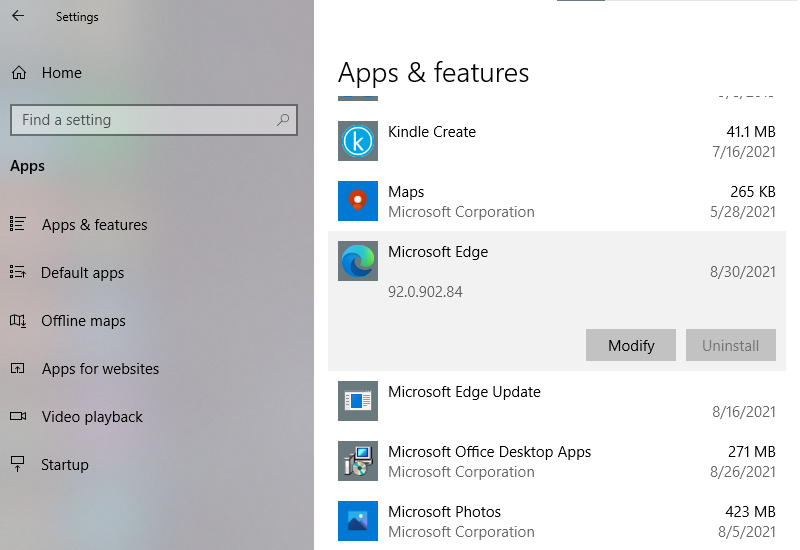
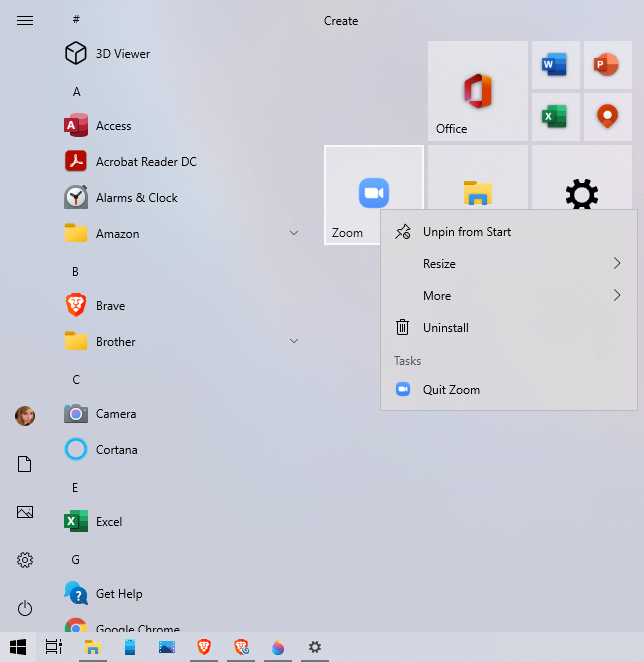
Optimizing Storage on a Slow Computer
If you open your settings and go to “System” then “Storage” you will be able to declutter your slow computer (pictured below). If you scroll to the bottom of the Storage page, you’ll see “More storage settings.” The “Optimize Drives” option can be used to free up space on your computer. You may also want to run Disk Defragmenter on a monthly basis if that is an option on your computer (mine has a solid-state drive so it works a bit differently). To open disk defragmenter, simply type “disk defragmenter” into the search bar on your settings menu.
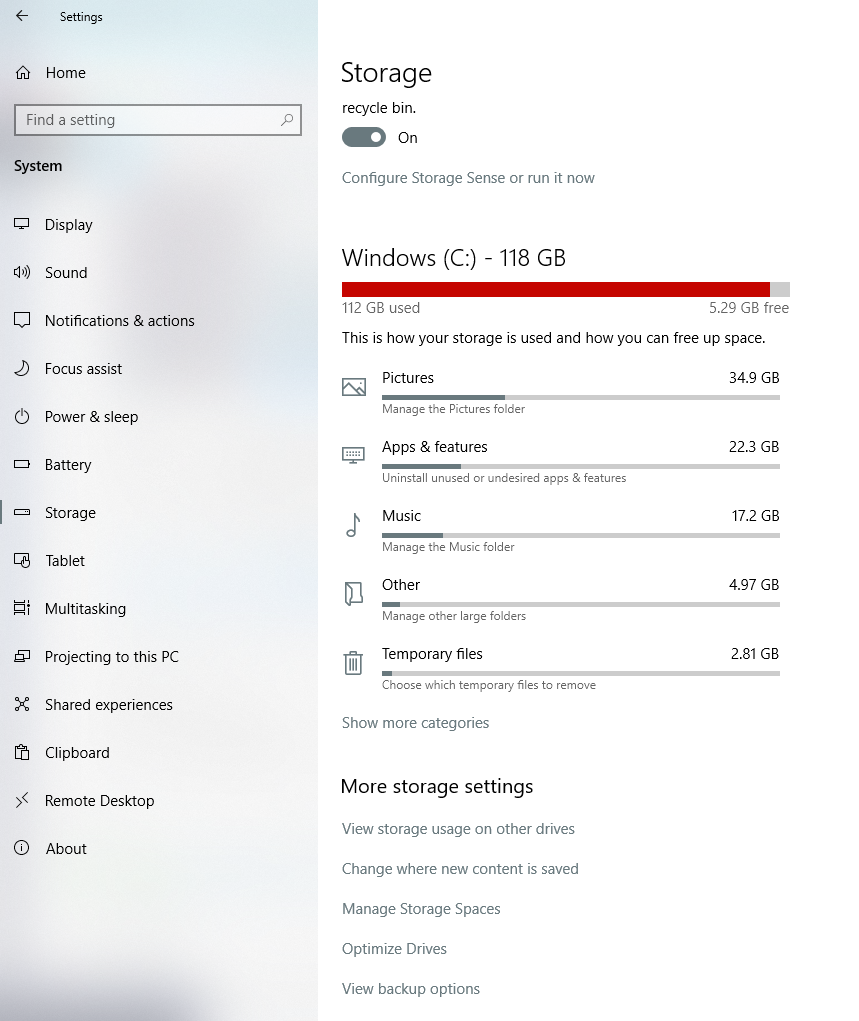
Test Internet Connection
You can use the Speed Test on the Webformix Support page to check your connection speed if you are having issues with slow internet on your computer. The speed should be close to the speeds quoted on your internet plan. Some variation is normal. If speeds are very slow here is what you can do:
- Check how many devices are using the internet in your home. Your speed is shared among these devices so too many connected devices can deteriorate your overall internet speeds. View our Bandwidth Management guide for troubleshooting if this is the case.
- Check your wireless router and make sure that all cords are secure. Try bypassing your router to see if actual internet speeds are normal. If they are, it is likely time to replace your router.
- If your router is working fine, note where you are in relation to it when you experience slow WiFi speeds. You may need a WiFi signal extender, or you may need to move your router to a more central location.
- If you are a Webformix client, give our support team a call or shoot them an email. They will be able to assist you in troubleshooting and diagnosing slow internet connections.
Get a Slow Computer Tune-Up
Finally, if you just don’t feel comfortable taking these steps on your own, or if the computer continues to be slow, take it in for a tune-up. A professional computer technician will be able to look deeper and make sure that your computer is free from malware and viruses. They can also perform hardware fixes like adding more memory and upgrading internal computer parts. Most computers have a lifespan of 5-8 years, so if your computer is older than that, it might be time to upgrade parts or invest in a new device. Making a computer repair shop your first stop before a device store will help you determine if it is worth it to fix or replace.



Recent Comments